

PDFs are one of the most preferred formats today in business. After all, they are so easy to create, print, view, and share. What's more, you can even edit them if you get your hands on the right tools. When creating PDF files, you may want to incorporate a clickable hyperlink to a website or webpage that readers can visit to obtain more information, but how to get it done?
If you are searching for the methods, stop here. This post will give you some easy ways to add hyperlinks to PDF effortlessly. Whether you are a Windows or Mac user, you can always find the right solution here.
| Workable Solutions | Step-by-step Troubleshooting |
|---|---|
| Fix 1. EaseUS PDF Editor | Get and open this PDF editing tool on your computer. Next, click "Open File…". Full steps |
| Fix 2. Adobe Acrobat | Open the target PDF document in which you would like to insert a hyperlink. Full steps |
| Fix 3. Preview | Go to "Tools/Annotate/Text" to open a text box in your PDF document. Full steps |
| Fix 4. Sejda | Tap "Upload PDF File" to upload your document in which you want to insert. Full steps |
| Fix 5. PDFescape | Start by uploading your PDF document by choosing the "Upload PDF to PDFescape". Full steps |
To insert links to your PDF files, there are lots Windows PDF editor programs that can help you get it done. Here we will share with you two great ones. Take a look now.
As one of the most popular PDF editing software, EaseUS PDF Editor will assist you in adding hyperlinks to your PDF files with simple clicks. When hyperlinking in PDFs, you can link to a certain position in your PDF or a webpage flexibly. Moreover, if the hyperlink not working in PDF, you also can rely on this program.
In addition to being an editor, it is also a versatile tool to convert and manage your PDF documents with ease. Using this program, you can do more than the following:
How to add link to PDF on Windows 10:
Step 1. Get and open this PDF editing tool on your computer. Next, click "Open File…" to import your PDF document.
Step 2. Click "Edit" > "Links" > "Insert Rectangle Link". Select the anchor text, then the "Create Link" will open. Here you can choose the destination according to your needs: go to a page view, go to a named position, or open a web link. If you want to open a webpage, just choose "Open a web link. Once selected, click "Next".
Input the URL and click on "OK", and you can save your edited PDF files.
If you are using the premium version of Adobe Acrobat, the good news is that you can use it to insert hyperlinks into your PDF file.
In fact, this program gives you all you need to create, edit, print, share, and crop PDF files from anywhere. Along with helping you perform basic editions to your PDFs, such as deleting sentences, customizing the font size, and more, it can help you insert clickable hyperlinks into your document with ease.
Here is how to add links to PDF with Acrobat:
Step 1. To commence, open the target PDF document in which you would like to insert a hyperlink. All you can do is first locate your PDF file, right-click on it and choose open with Adobe Acrobat.
Step 2. After that, navigate to "Tools". Here, you will find all tools that Adobe Acrobat has to offer. You need to click on "Edit PDF".
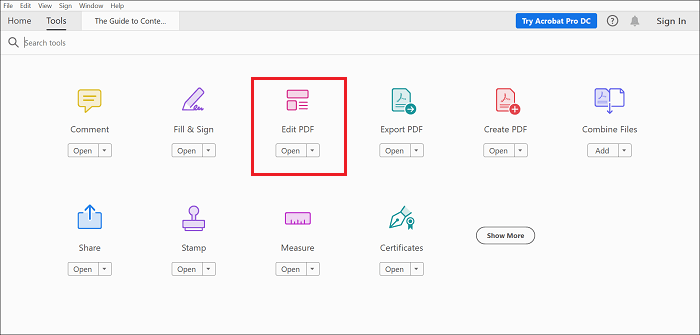
Step 3. Now, click on "Link" > "Add/ Edit Web or Document Link" as shown in the below figure. After that, you can move the rectangle to the region where you would like to insert the link.
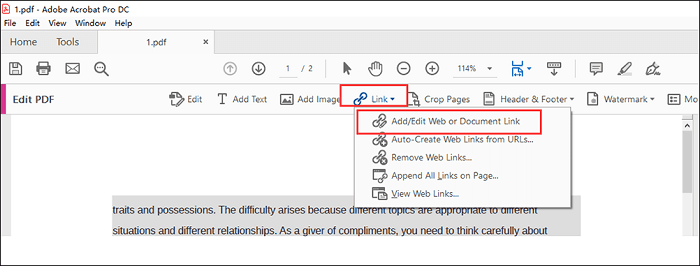
Step 4. The tool will display the "Create Link" dialog box. In this dialog box, you can customize some settings related to a link. For instance, you can customize the link appearance and link action as well.
Step 5. After that, click on the "Next" > " Set Link" to insert the hyperlink into the PDF. Finally, save your file by clicking on the "File" > "Save" and that's it.
To add hyperlinks to PDF on Mac, Preview helps users easily complete the task on Mac. It could be done with ease by selecting the text, using the Annotation button, and then using the Link button. Now let's dive into the details.
Steps to add links to PDF using Preview:
Step 1. Open your PDF document in Preview.
Step 2. Go to "Tools/Annotate/Text" to open a text box in your PDF. Move the box to the region you need it.
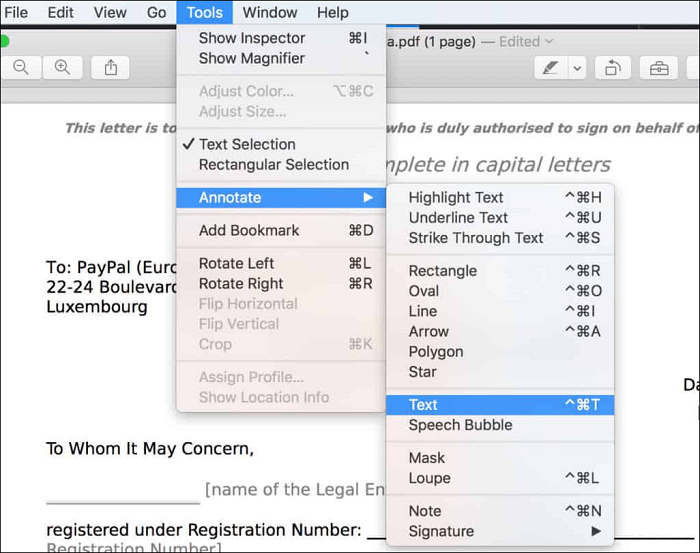
Step 3. Copy the target URL you would like to add from Safari. Paste the copied URL into the text box and tap outside of the text box.
Step 4. To open the URL, tap in the text and then right-tap to choose open URL from the pop-up menu. This should open the link in Safari.
If you want other means to add hyperlinks to PDF without Acrobat or Preview, no worries. There are many great online tools out there to help you hyperlink PDFs for free. Here, we are going to cover our top recommendations.
Our first recommendation for an online tool to create a clickable hyperlink in PDFs is Sejda. It is a user-friendly and simple online tool for all of your PDF needs.
With Sejda, there is no need to download any sort of software to convert, merge, edit, split or add clickable links to your document. The best part is that it works on smartphones and tablets as well, in addition to your system's browser. Sejda even has a desktop application you can install as well on your system if you want to. However, its online version is good enough to add hyperlinks to PDFs.
How Sejda works for adding hyperlinks in PDF online:
Step 1. Tap "Upload PDF File" to upload your document in which you want to insert a clickable hyperlink.
Step 2. From the menu, click on "Links". Drax a box around the words you like to insert a clickable link, and then the "Link Properties" dialog box will show up. To a webpage or website link, enter the URL.

Step 3. Tap the "Apply Changes" > " Download" button to download the edited document.
PDFescape is another great way to insert hyperlinks to PDF for free. With its help, you can easily edit your PDF documents and forms online, edit them to add clickable links, and much more. Above all, it provides support for all common browsers such as Chrome, Safari, Firefox, and other mainstream browsers as well.
The only downside of this tool is that it accepts PDFs less than 10 MB and 100 pages. Apart from this, it has a straightforward process to create a clickable link in PDFs.
How to embed links in PDF online with PDFescape:
Step 1. Start by uploading your PDF document by choosing the "Upload PDF to PDFescape" option.
Step 2. Click on the "Link" button and then drag a box to the place where you like to insert a hyperlink. Paste the link you like to add, and then tap the "Ok" button.
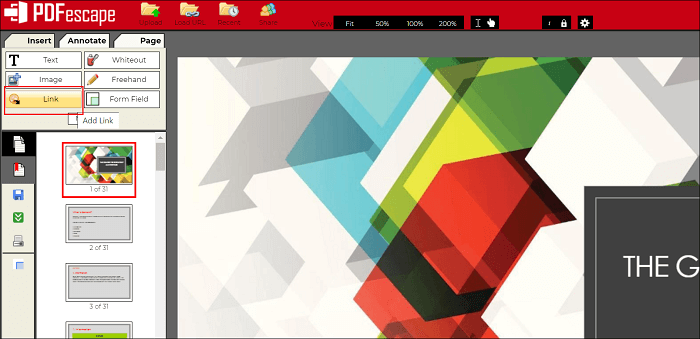
Step 3. Finally, click on the "Save and Download" option to download the PDF file to your system with a clickable hyperlink.
These are all plausible ways to add hyperlinks to PDF on Mac and Windows. No doubt, using online tools to insert hyperlinks is more convenient. But you do not get an option to adjust the appearance of your clickable link. With EaseUS PDF Editor, on the other hand, you can easily add hyperlinks to your PDF along with adjusting the appearance and action of the link.
1. How do I make a clickable link in a PDF?
With the help of Adobe Acrobat¸, you can easily create a clickable link in your PDF file. But the catch is that you have to buy its premium version to do so. Unfortunately, the premium version of Acrobat is a bit expensive.
2. Can I hyperlink to a specific page of a pdf file?
Yes, you can. When you open a PDF document in a web browser, the PDF document's first page will appear by default. You can incorporate a string into the HTML link to open a PDF document on a specific page. To do so, you need a bit of HTML knowledge.
3. How do I add a hyperlink to a PDF without Acrobat?
Adobe Acrobat is an excellent PDF tool that lets you add hyperlinks to your PDF documents. But if you don't have it on your computer, you also can add link to PDF without Acrobat. Some software like EaseUS PDF Editor, Preview, Sejda, or other tools can also help you complete the task without effort.
4. How do I share a PDF link?
There are many ways to share a PDF link with others – you can use Adobe Acrobat or Cloud storage services like Google Drive or Dropbox. All these have a share option that will generate a PDF link to share with others.
About the Author
Jane is an experienced editor for EaseUS focused on tech blog writing. Familiar with all kinds of video/PDF editing and screen recording software on the market, she specializes in composing posts about recording and editing videos. All the topics she chooses are aimed at providing more instructive information to users.